Dopo avere realizzato lo scheletro della nostra prima applicazione Flutter, ed aver analizzato alcuni dei punti chiave, come le Stateless e le Stateful class, procediamo con lo sviluppo della nostra mini app!
Iniziamo
Ciò che andremo a sviluppare questa volta, saranno lo scheletro delle schermate di Login e di Registrazione.
Step 1: Riapriamo il nostro progetto ed eseguiamolo
Flutter run
Una volta fatto andiamo a modificare il codice, aggiungendo altri campi di tipo Textfield che ci serviranno per la registrazione:
auth.dart
import 'package:flutter/material.dart';
class AuthPage extends StatefulWidget {
@override
State<StatefulWidget> createState() {
return _AuthPageState();
}
}
class _AuthPageState extends State<AuthPage> {
Widget _buildEmailTextfield() {
return TextFormField(
decoration: InputDecoration(labelText: 'E-Mail', filled: true),
keyboardType: TextInputType.emailAddress,
);
}
Widget _buildPasswordTextfield() {
return TextFormField(
decoration: InputDecoration(labelText: 'Password', filled: true),
obscureText: true,
);
}
Widget _buildNameTextField() {
return TextFormField(
decoration: InputDecoration(labelText: 'Name', filled: true),
keyboardType: TextInputType.text,
);
}
Widget _buildSurnameTextField() {
return TextFormField(
decoration: InputDecoration(labelText: 'Surname', filled: true),
);
}
Widget _buildPasswordConfirmTextField() {
return TextFormField(
decoration: InputDecoration(labelText: 'Confirm Password', filled: true),
obscureText: true,
);
}
Widget _buildButton() {
return MaterialButton(
color: Colors.blue,
textColor: Colors.white,
child: Text('LOGIN'),
onPressed: () => {});
}
@override
Widget build(BuildContext context) {
return Scaffold(
body: Flex(
direction: Axis.vertical,
mainAxisAlignment: MainAxisAlignment.center,
children: <Widget>[
_buildEmailTextfield(),
SizedBox(
height: 50.0,
),
_buildNameTextField(),
SizedBox(
height: 50.0,
),
_buildSurnameTextField(),
SizedBox(
height: 50.0,
),
_buildPasswordTextfield(),
SizedBox(
height: 25.0,
),
_buildPasswordConfirmTextField(),
SizedBox(
height: 25.0,
),
_buildButton(),
],
),
);
}
}
Ed ecco il risultato:
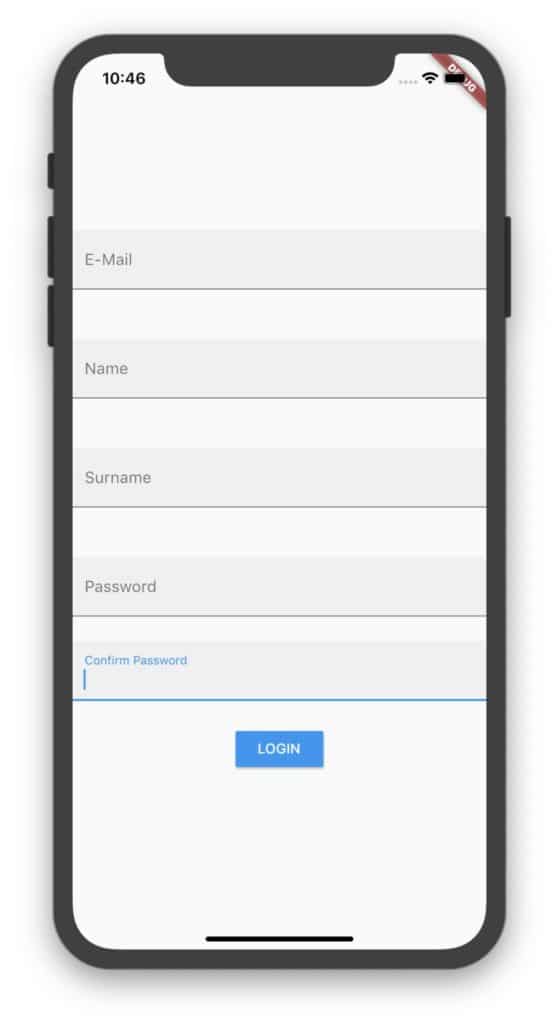
Step 2: fatto questo, come potrete notare non abbiamo alcun modo per distinguere i campi necessari per la login da quelli per la registrazione! Come possiamo risolvere? Semplicemente aggiungendo un FlatButton che al click ci permetterà di mostrare i rispettivi campi specifici per la Login e per la Registrazione!
Procediamo:
auth.dart
....
....
FlatButton _buildFlatButton() {
return FlatButton(
child: Text('Switch Login / Signup'),
);
}
@override
Widget build(BuildContext context) {
return Scaffold(
body: Flex(
direction: Axis.vertical,
mainAxisAlignment: MainAxisAlignment.center,
children: <Widget>[
_buildEmailTextfield(),
SizedBox(
height: 50.0,
),
_buildNameTextField(),
SizedBox(
height: 50.0,
),
_buildSurnameTextField(),
SizedBox(
height: 50.0,
),
_buildPasswordTextfield(),
SizedBox(
height: 25.0,
),
_buildPasswordConfirmTextField(),
SizedBox(
height: 25.0,
),
_buildFlatButton(),
SizedBox(
height: 25.0,
),
_buildButton(),
],
),
);
}
....
....Fatto questo, aggiungiamo una cartella ‘models‘ in cui inseriremo i Modelli per i dati che andremo ad utilizzare. In questo primo caso, andremo ad inserire un file che chiameremo auth.dart, in cui dichiareremo un Enumerativo per switchare da Login a Registrazione al click del button.
La struttura del nostro progetto dovrebbe quindi assumere questa forma:
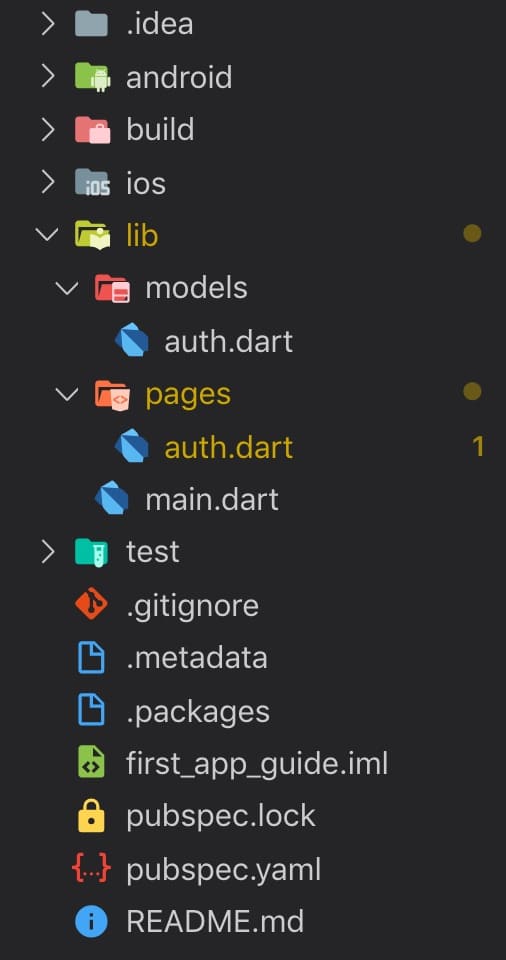
Ora aggiungiamo il seguente codice nel file auth.dart:
enum AuthMode {
Signup,
Login
}Step 3: sfruttiamo l’operatore ternario per modificare la nostra pagina e rendere possibile la distinzione tra login e registrazione al click del button, ma per farlo avremo bisogno di introdurre un altro particolare costrutto Flutter: il setState().
Cos’è il setState()
Per dirla in due parole: il setState() notifica al framework che lo stato interno di un oggetto è cambiato.
setState(() { _myState = newValue });Se si modificasse semplicemente lo stato di un oggetto senza chiamare setState, il framework potrebbe non effettuare una build e l’interfaccia utente potrebbe non aggiornarsi.
Chiamando invece il setState, viene notificato al framework che lo stato interno di un oggetto è stato modificato. Ciò influisce sull’interfaccia utente e questo fa sì che il framework effettui nuovamente una build.
Generalmente si consiglia di utilizzare il metodo setState solo per racchiudere le modifiche allo stato e non i calcoli che potrebbero essere associati alla modifica.
Step 4: adesso che abbiamo chiaro cos’è il setState(), andiamo ad implementarlo nella nostra app:
pages/auth.dart
import 'package:flutter/material.dart';
import '../models/auth.dart';
import '../models/auth.dart';
class AuthPage extends StatefulWidget {
@override
State<StatefulWidget> createState() {
return _AuthPageState();
}
}
class _AuthPageState extends State<AuthPage> {
AuthMode _authMode = AuthMode.Login;
Widget _buildEmailTextfield() {
return TextFormField(
decoration: InputDecoration(labelText: 'E-Mail', filled: true),
keyboardType: TextInputType.emailAddress,
);
}
Widget _buildPasswordTextfield() {
return TextFormField(
decoration: InputDecoration(labelText: 'Password', filled: true),
obscureText: true,
);
}
Widget _buildNameTextField() {
return TextFormField(
decoration: InputDecoration(labelText: 'Name', filled: true),
keyboardType: TextInputType.text,
);
}
Widget _buildSurnameTextField() {
return TextFormField(
decoration: InputDecoration(labelText: 'Surname', filled: true),
);
}
Widget _buildPasswordConfirmTextField() {
return TextFormField(
decoration: InputDecoration(labelText: 'Confirm Password', filled: true),
obscureText: true,
);
}
Widget _buildButton() {
return MaterialButton(
color: Colors.blue,
textColor: Colors.white,
child: Text('LOGIN'),
onPressed: () => {});
}
FlatButton _buildFlatButton() {
return FlatButton(
child:
Text('Switch to ${_authMode == AuthMode.Login ? 'Signup' : 'Login'}'),
onPressed: () {
setState(() {
_authMode =
_authMode == AuthMode.Login ? AuthMode.Signup : AuthMode.Login;
});
},
);
}
@override
Widget build(BuildContext context) {
return Scaffold(
body: Flex(
direction: Axis.vertical,
mainAxisAlignment: MainAxisAlignment.center,
children: <Widget>[
_buildEmailTextfield(),
SizedBox(
height: 50.0,
),
_authMode == AuthMode.Signup ? _buildNameTextField() : Container(),
_authMode == AuthMode.Signup
? SizedBox(
height: 50.0,
)
: Container(),
_authMode == AuthMode.Signup ? _buildSurnameTextField() : Container(),
_authMode == AuthMode.Signup
? SizedBox(
height: 50.0,
)
: Container(),
_buildPasswordTextfield(),
SizedBox(
height: 25.0,
),
_authMode == AuthMode.Signup
? _buildPasswordConfirmTextField()
: Container(),
_authMode == AuthMode.Signup
? SizedBox(
height: 25.0,
)
: Container(),
_buildFlatButton(),
SizedBox(
height: 25.0,
),
_buildButton(),
],
),
);
}
}
Ed ecco che finalmente potremo utilizzare il button per switchare tra modalità login e registrazione! Semplice no?
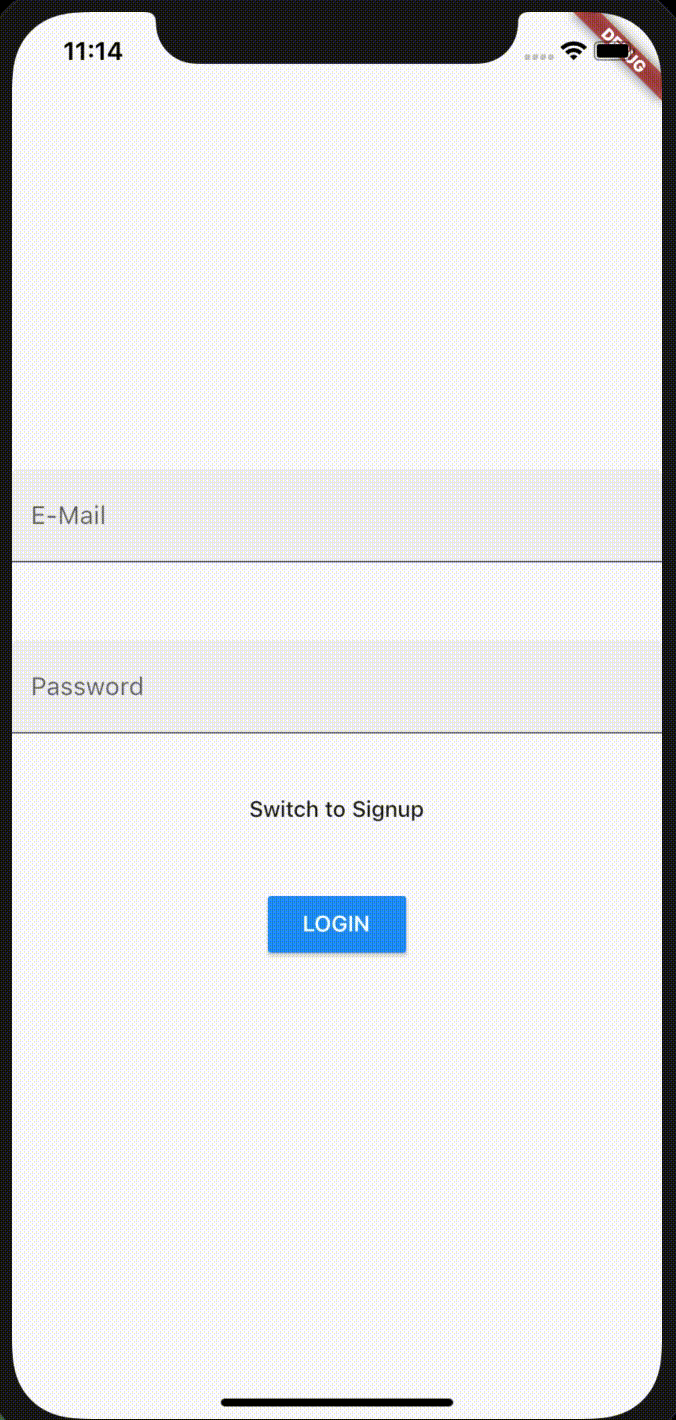
Bene, per ora ci fermiamo qui. Nella prossima guida vedremo un approfondimento su come disegnare UI e UX per questa applicazione (dato che al momento è parecchio bruttina!) e successivamente le andremo ad implementare nel nostro codice Flutter. Esistono diversi tool che permettono di disegnare senza particolari competenze grafiche, personalmente mi trovo molto bene con Figma, un tool online per lo sviluppo in team di design Web & Mobile.
Per concludere, ecco il LINK del repository github di questo progetto, vi invito a seguirmi anche lì! Flutter your fantasy! 😉
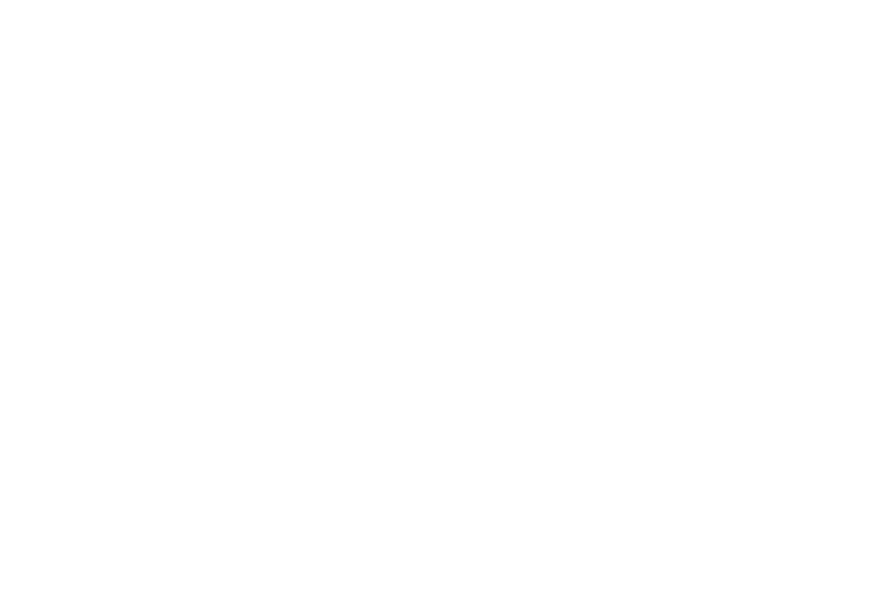
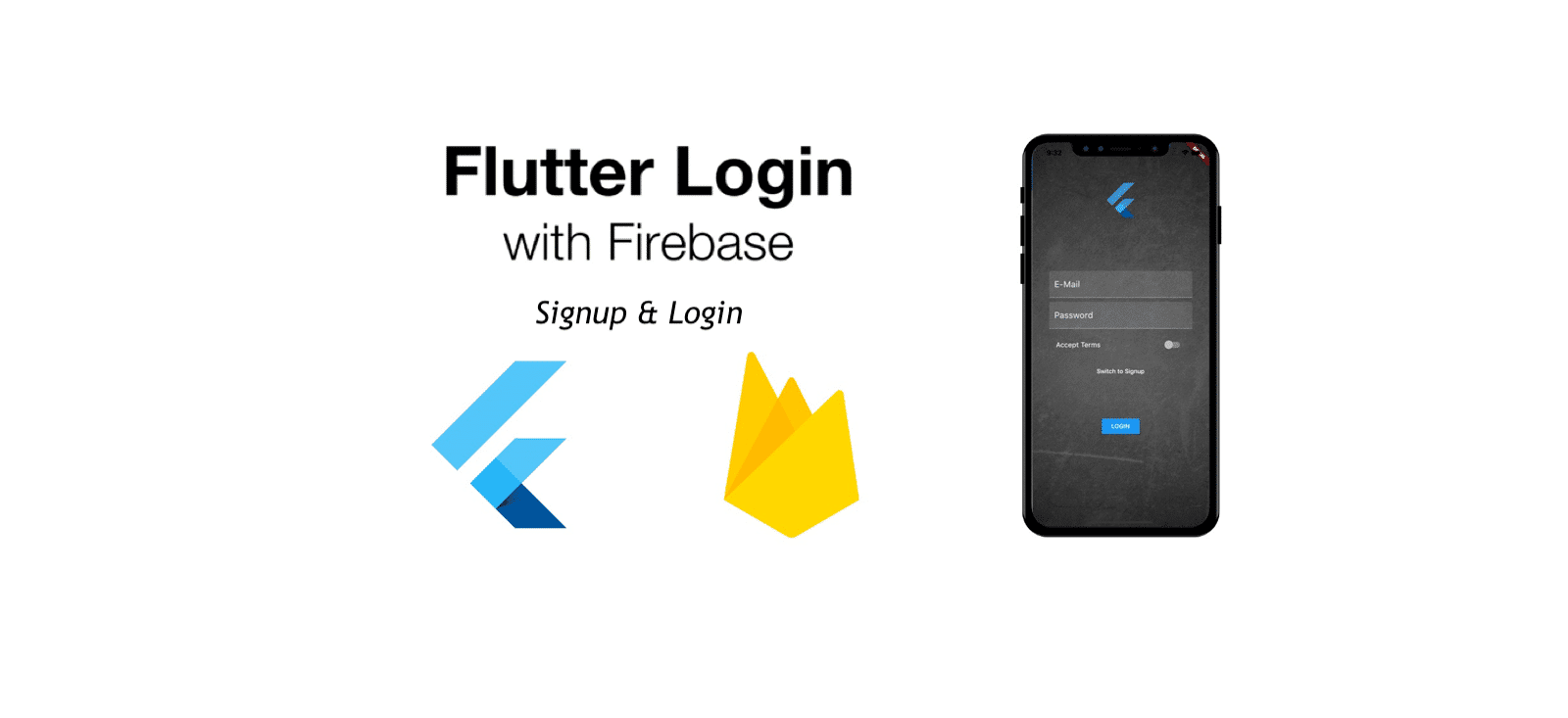
Commenti recenti